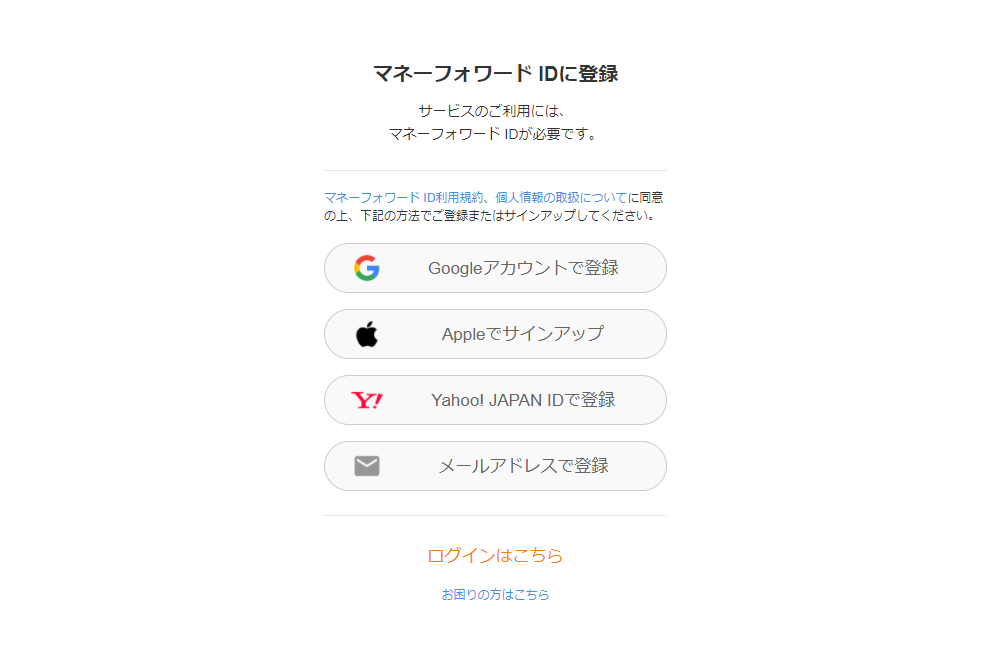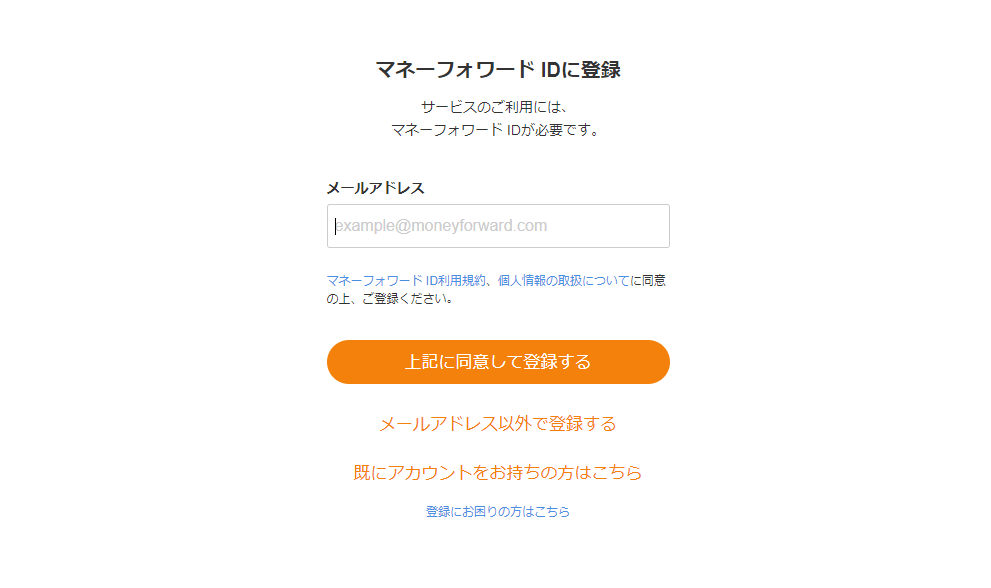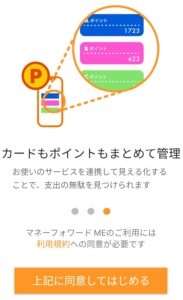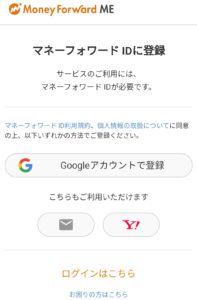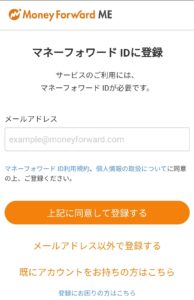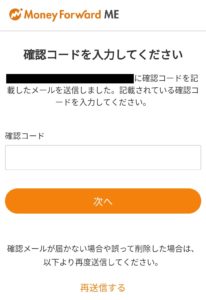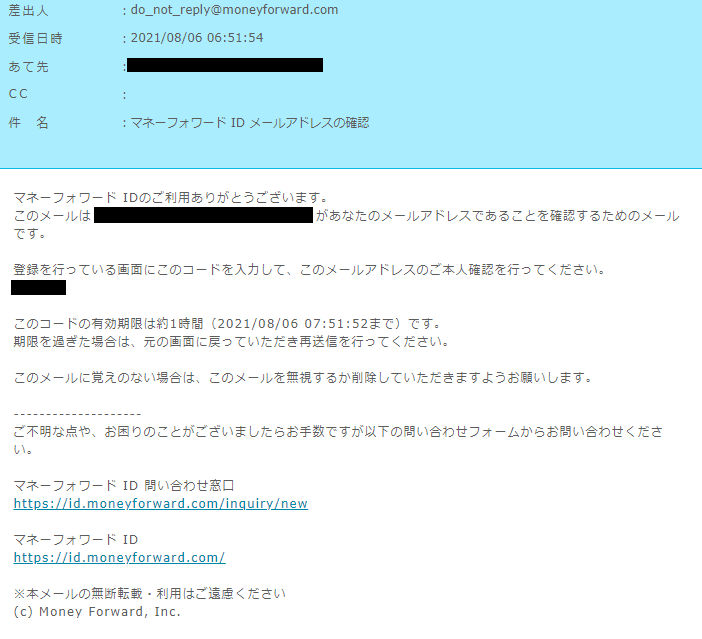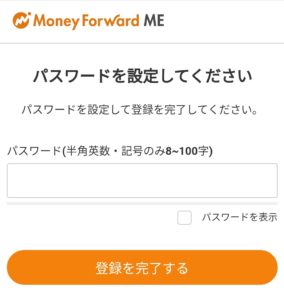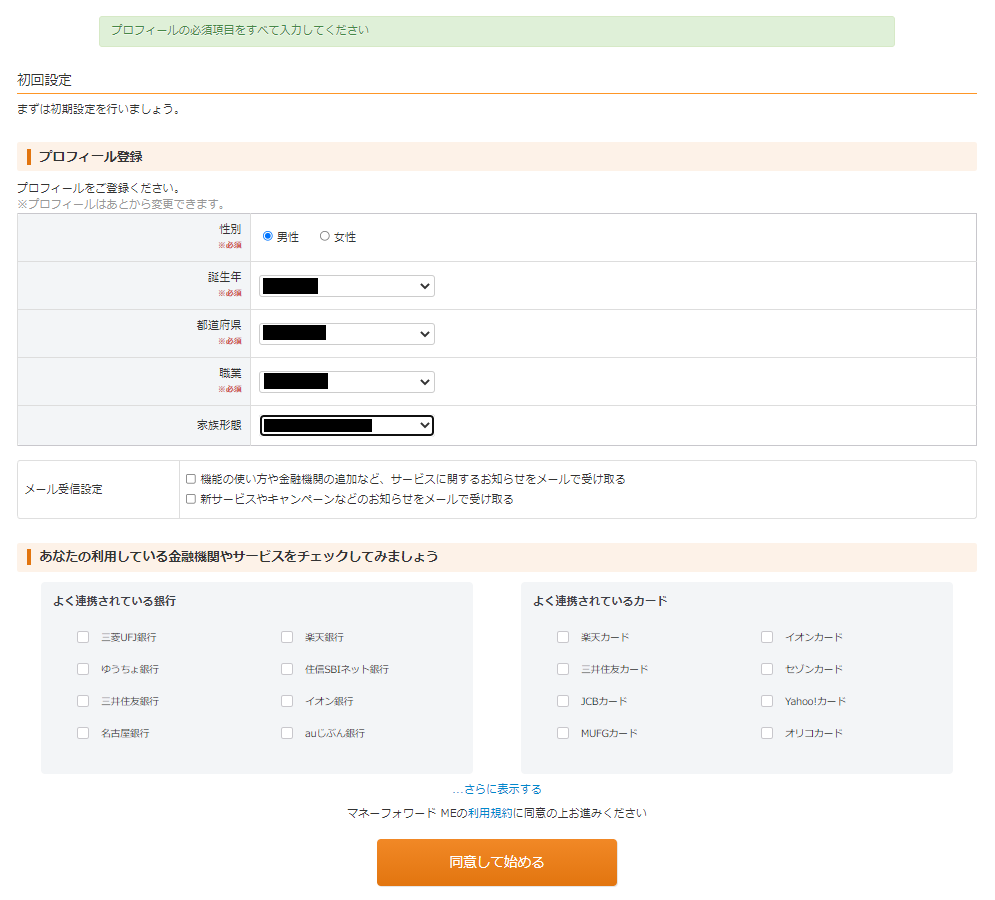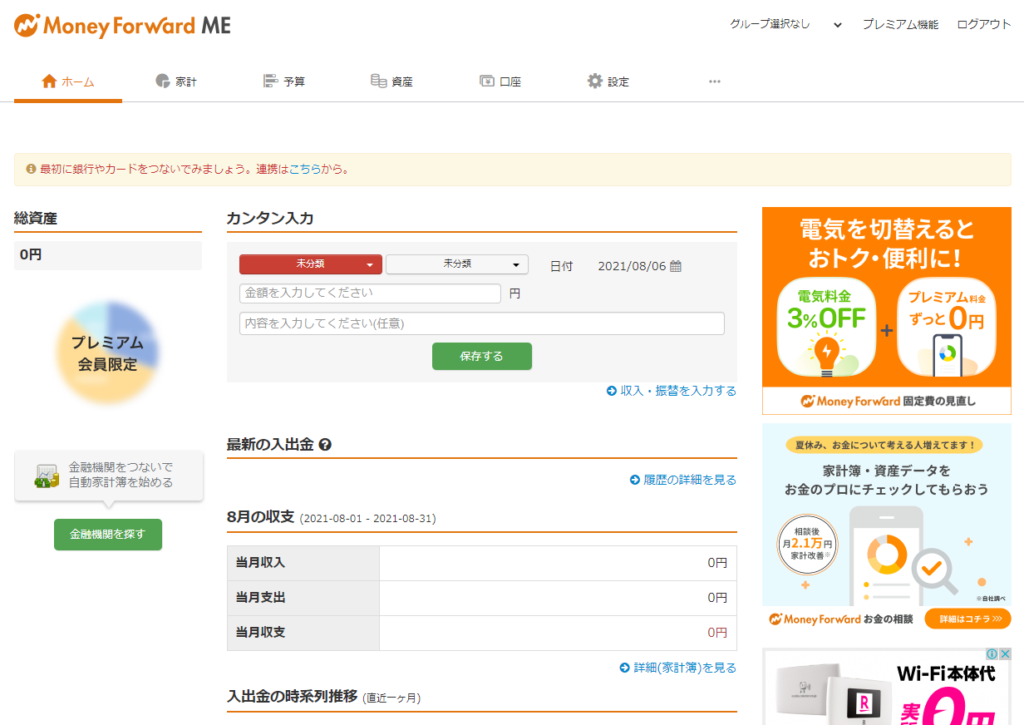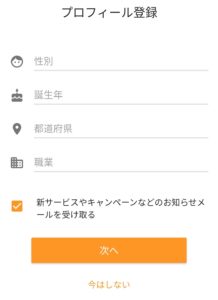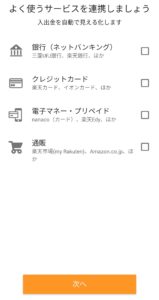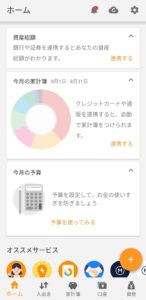アカウントを作成しよう。
この講義は、税理士である管理人が家計簿アプリ「マネーフォワードME」の使い方について解説する講義です。
この講座の講義一覧については、こちらから確認して下さい。
また、家計簿の付け方に関する基本的な考え方については、家計簿の付け方講座で確認してください。
また、マネーフォワードMEアプリの登録は無料ですので、ぜひ以下のリンクからインストールしてみて下さい。
マネーフォワードMEの利用にはまず、アカウントを作成する必要があります。
マネーフォワードMEには、PCWeb版とスマホアプリ版がありますが、
スマホアプリ版がオススメ
ですので、上記ボタンからインストールしてみてください。
マネーフォワードMEのアカウント作成は、以下の手順で進めていきます。
- マネーフォワードIDに登録する。
- 確認コードを入力する。
- パスワードを設定する。
- プロフィールを入力する。
今回の講義では、これらの手順について詳しく解説していきます。
マネーフォワードIDに登録する。
マネーフォワードIDへの登録
マネーフォワードMEを利用するための最初の手順は、
マネーフォワードIDへの登録
です。
マネーフォワードIDの登録方法は、
- Googleアカウントで登録
- Appleでサインアップ
- Yahoo! JAPAN IDで登録
- メールアドレスで登録
の4つの方法があります。
この内、今回はどの端末でも共通して利用しやすい
メールアドレスで登録
の方法について解説していきます。
PCによるマネーフォワードIDの登録
スマホによるマネーフォワードIDの登録
確認コードを入力する。
確認コードの入力
マネーフォワードIDの登録画面でメールアドレスを入力すると、確認コードの入力が求められます。
それと同時に、入力したメールアドレス宛に次のようなメールが送られてくるはずです。
アプリの確認コードの入力画面に、メールで送られてきた確認コードを入力すると完了です。
なお、確認コードの入力は、確認コードが記載されたメールが送信された時から1時間以内に行わなければいけません。
メールが送信されてから1時間以上経過してしまった場合、
再送信する
をクリックorタップすれば、再度新しい確認コードを送信することができます。
パスワードを設定する。
パスワードの設定
確認コードを入力して、メールアドレスの認証が完了すると、パスワードを設定する画面が表示されます。
パスワードは、
半角英数or記号のみ8文字以上
でなければなりません。
プロフィールを入力する。
プロフィールの入力
パスワードの設定が完了すると、プロフィールの入力画面が表示されます。
プロフィールの入力項目や表示される画面は、PCとスマホで少し異なるので、以下でそれぞれの場合について説明します。
PCによるプロフィールの入力
スマホによるプロフィールの入力
まとめ
今回の講義では、マネーフォワードMEのアカウント作成について、PC版とスマホ版に分けて解説しました。
マネーフォワードMEのアカウント作成は、以下の手順で進めていきます。
- マネーフォワードIDに登録する。
- 確認コードを入力する。
- パスワードを設定する。
- プロフィールを入力する。
ぜひ皆さんもマネーフォワードMEのアカウント作成を行ってみて下さい。