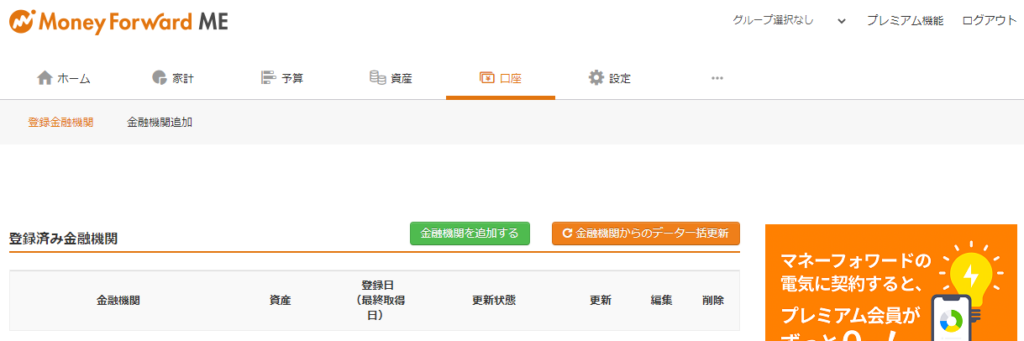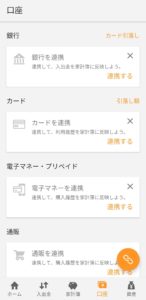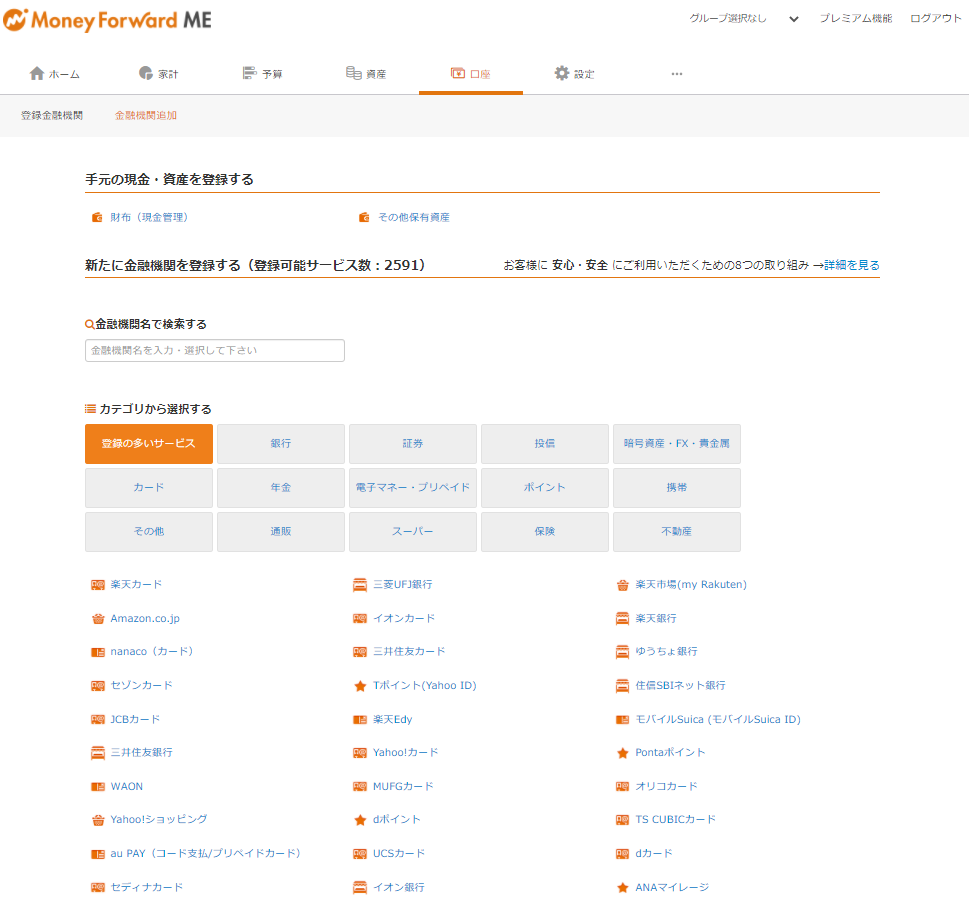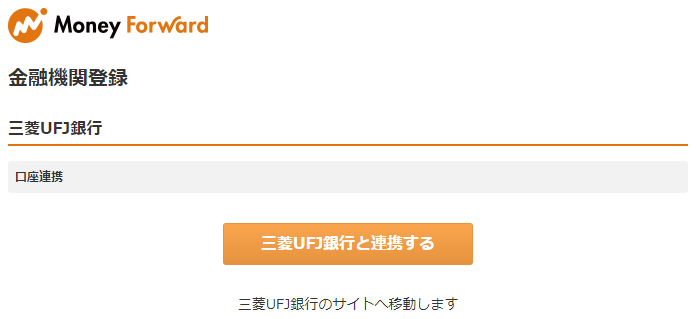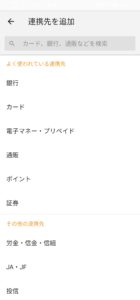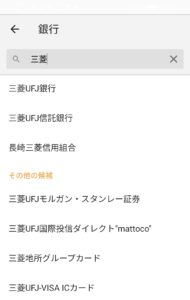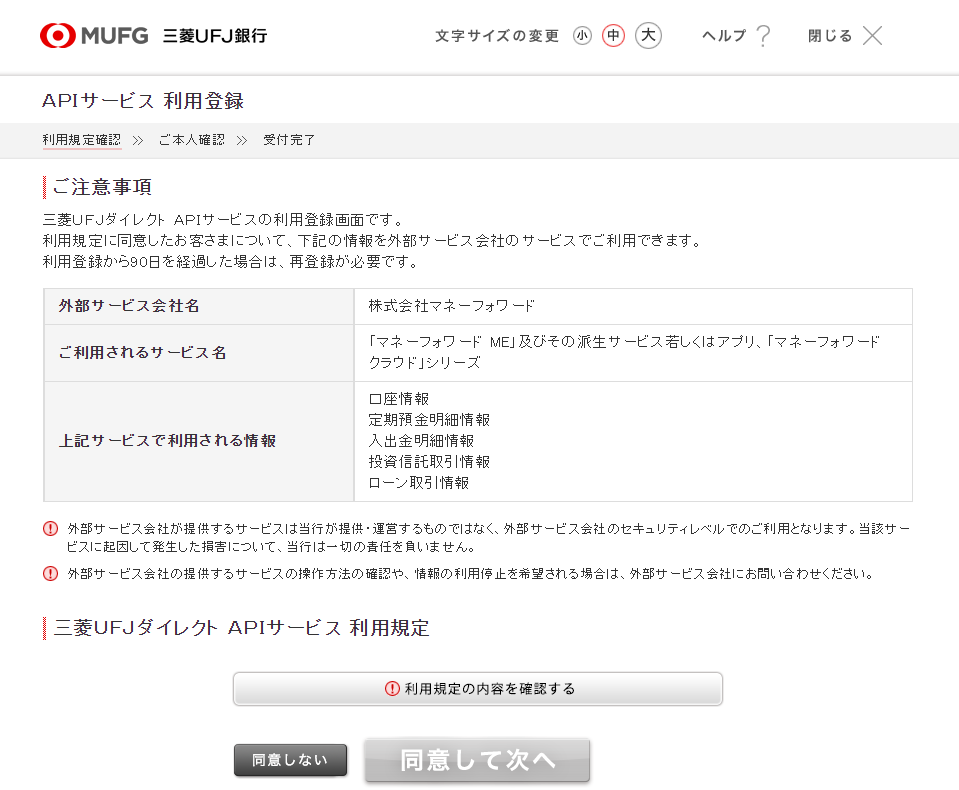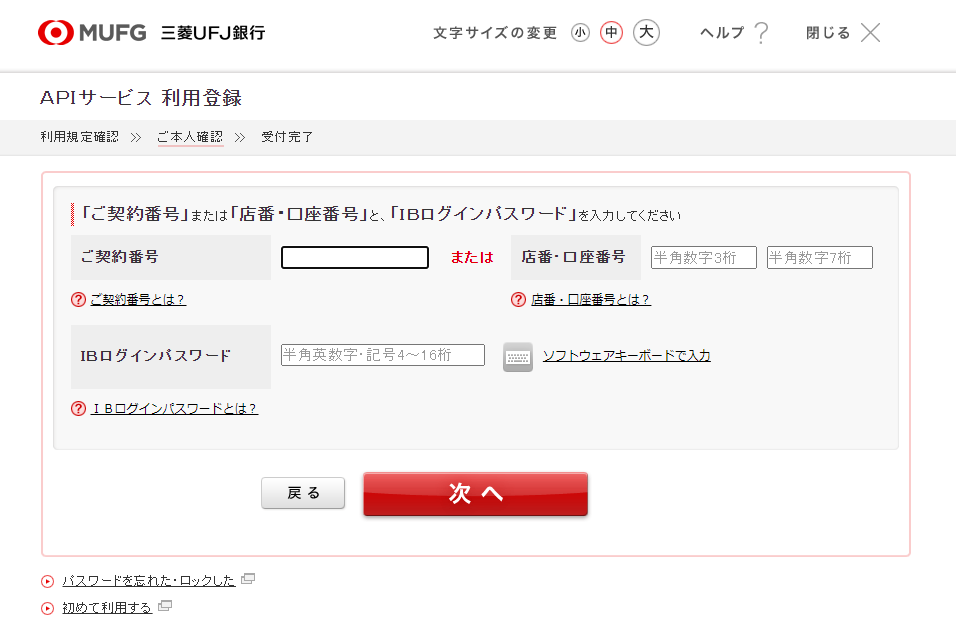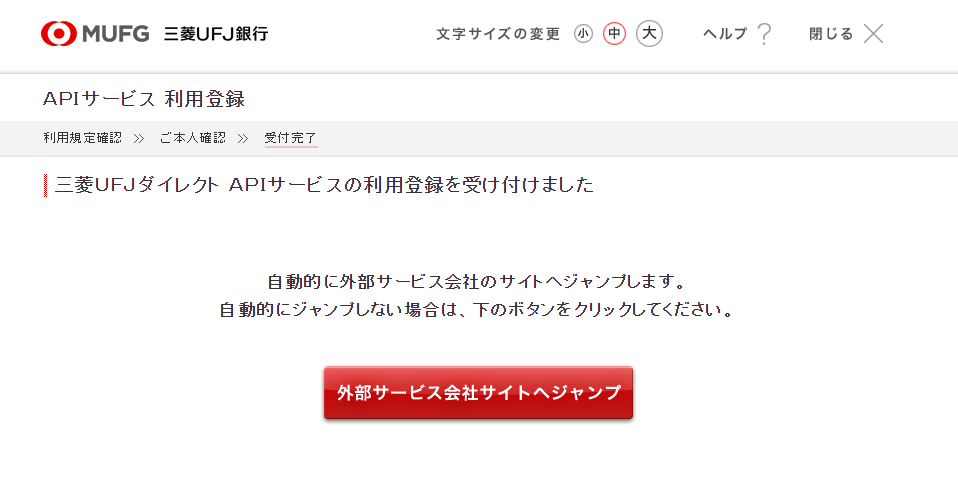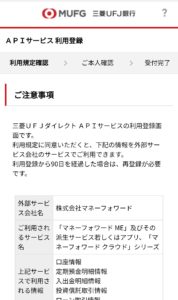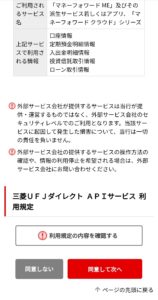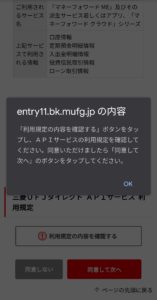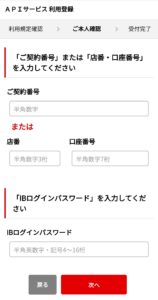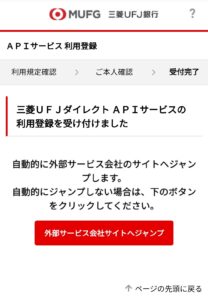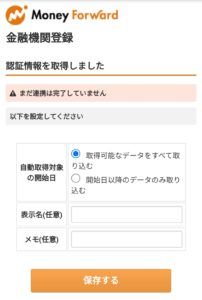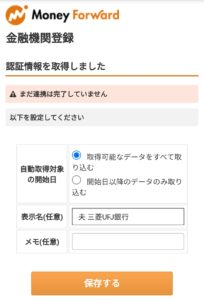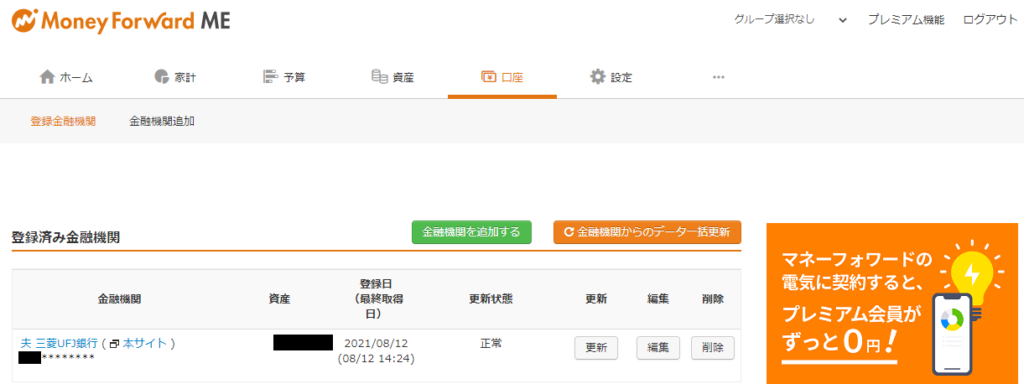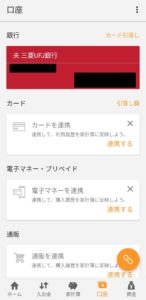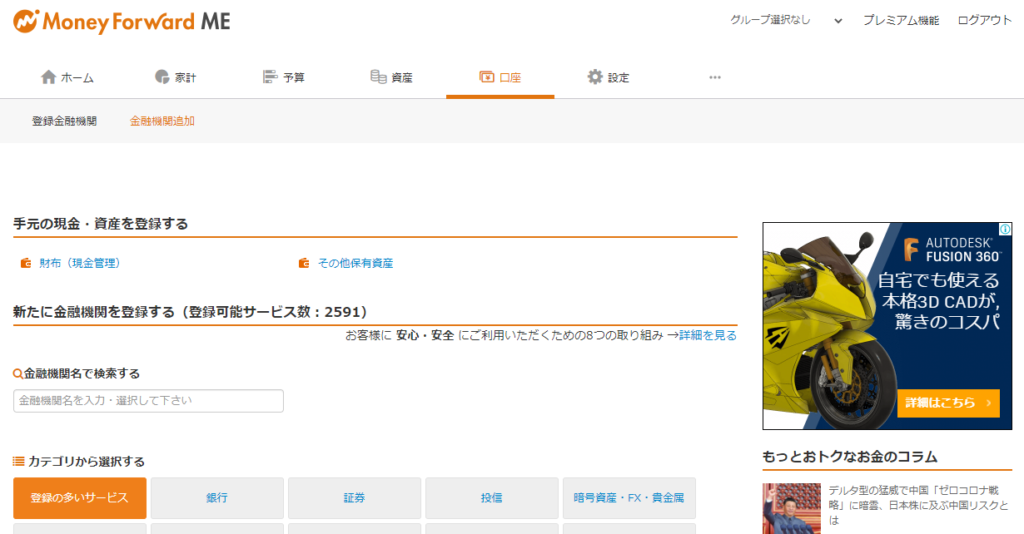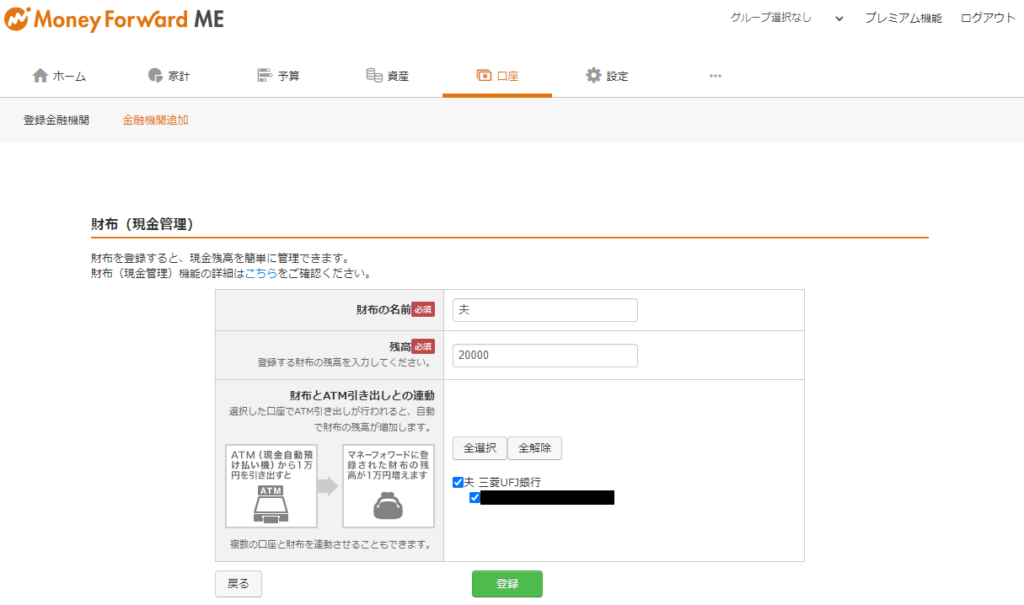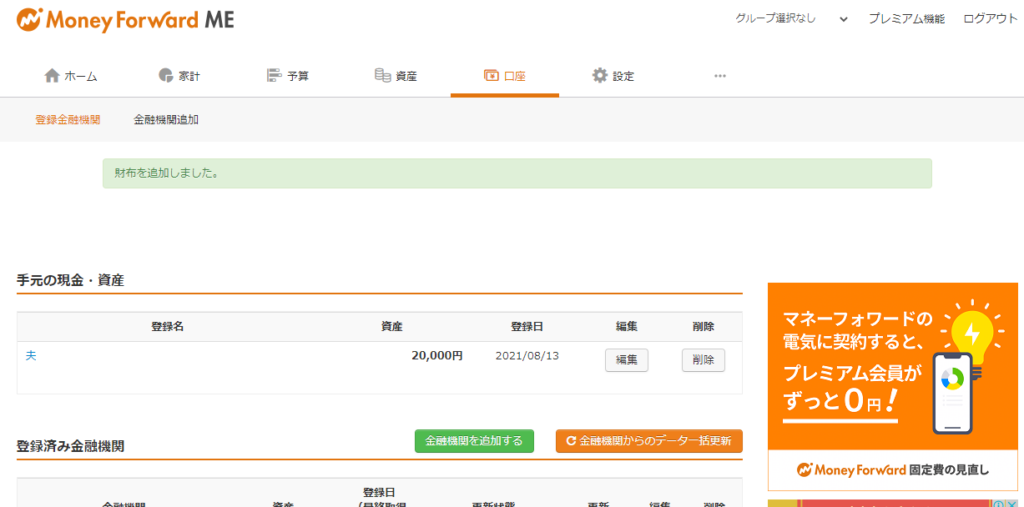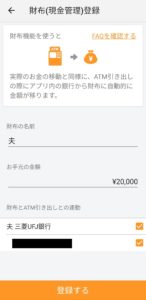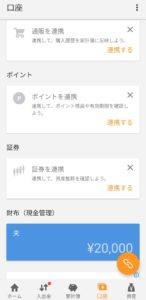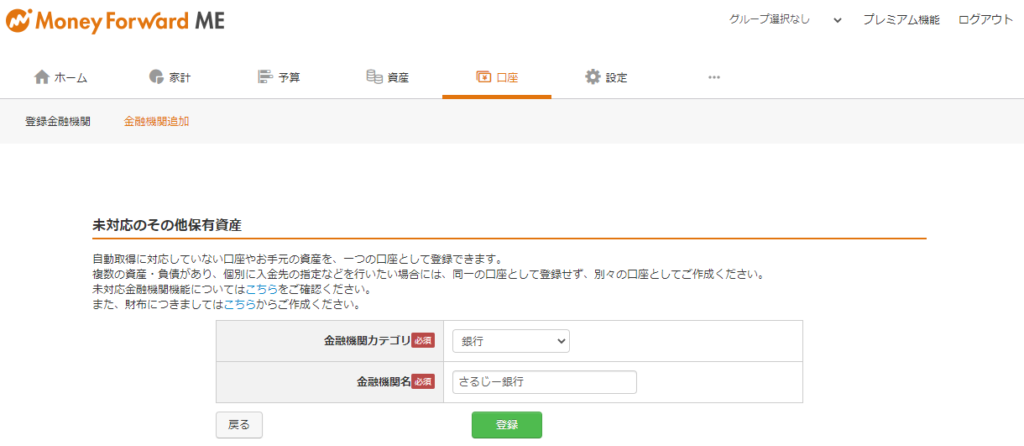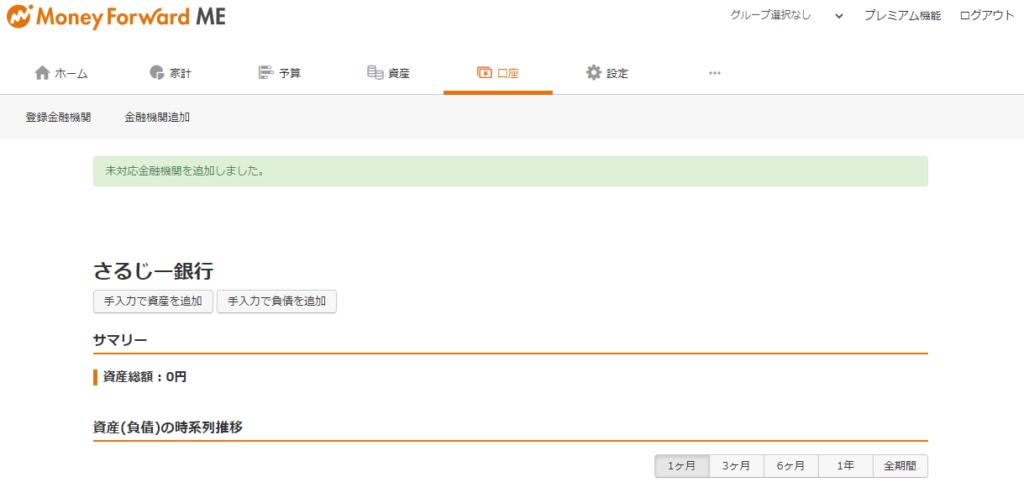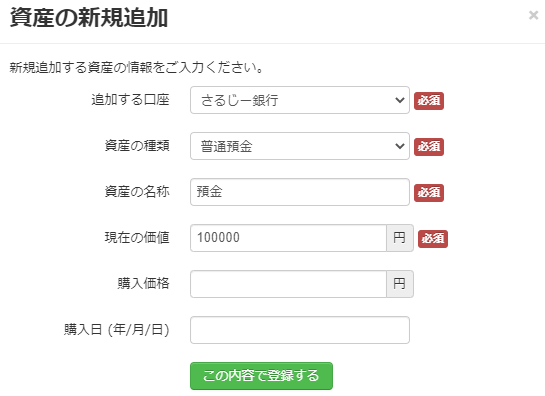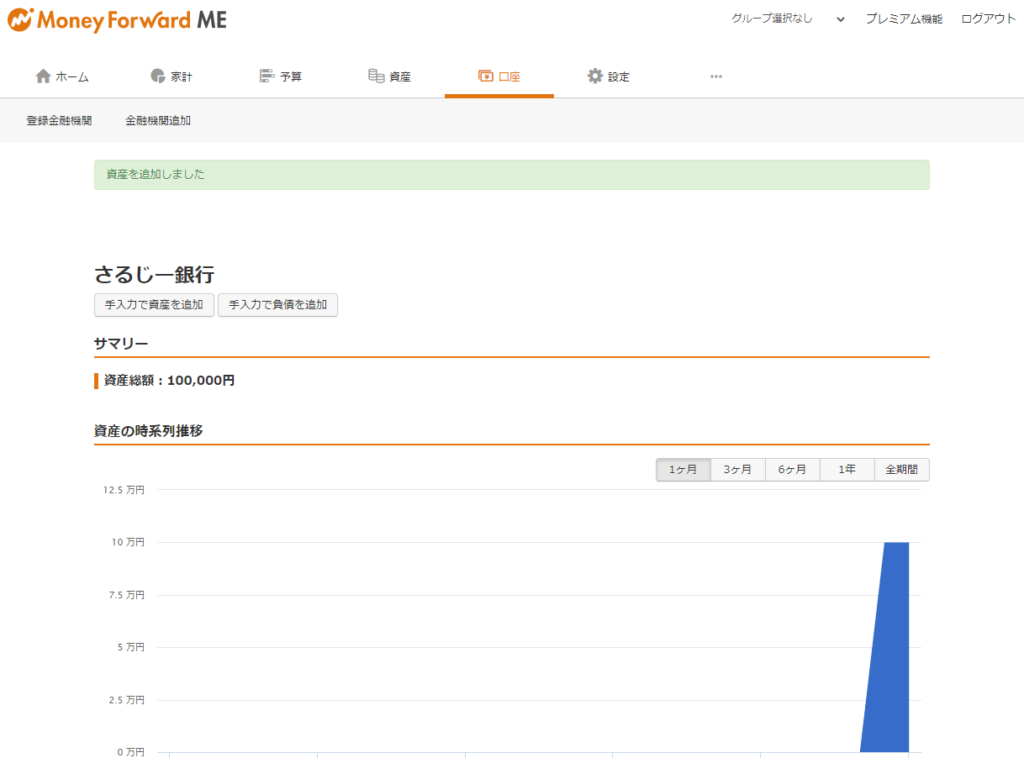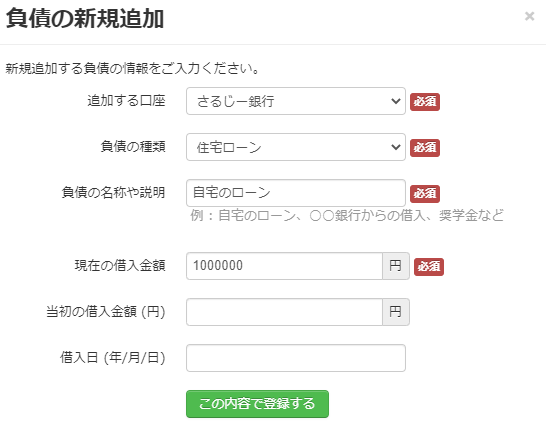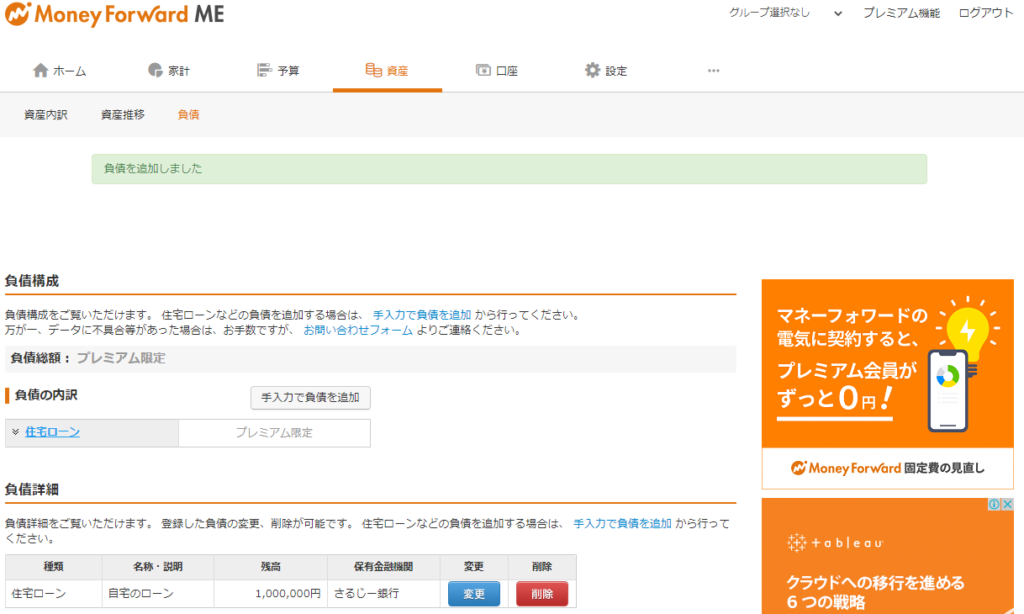金融機関を登録しよう。
この講義は、税理士である管理人が家計簿アプリ「マネーフォワードME」の使い方について解説する講義です。
この講座の講義一覧については、こちらから確認して下さい。
また、家計簿の付け方に関する基本的な考え方については、家計簿の付け方講座で確認してください。
また、マネーフォワードMEアプリの登録は無料ですので、ぜひ以下のリンクからインストールしてみて下さい。
前回の講義では、マネーフォワードMEのアカウントの作成方法について学びました。
マネーフォワードMEでアカウントを作成したら、まずは金融機関の登録が必要です。
今回の講義では、マネーフォワードMEにおける金融機関の登録方法について解説していきます。
金融機関の登録って何?
金融機関の登録とは?
家計簿アプリ「マネーフォワードME」の最大の特徴は、
金融機関の情報を自動連携すること
です。
この自動連携を実現するためには、
金融機関の登録
が必要になります。
つまり、マネーフォワードMEにおける金融機関の登録とは、
マネーフォワードMEと金融機関を連携させること
です。
金融機関の登録のメリット
金融機関の登録には、以下のようなメリットがあります。
- 残高を自動で更新してくれる。
- 取引履歴を自動取得してくれる。
- 残高の推移を表示してくれる。
僕がマネーフォワードMEを使い始める前は、お金が動くたびに家計簿アプリに手入力して、定期的に残高が合っているのかを確認しに通帳記入に行っていました。
しかし、マネーフォワードMEで金融機関を登録してからは、自動で入力してくれるようになったため、家計管理の手間が激減しました。
このように、マネーフォワードMEの金融機関登録は、家計管理の手間から開放されるメリットがあります。
登録できる金融機関は?
マネーフォワードMEで登録できる金融機関の種類は、次のとおりです。
- 銀行
- カード
- 証券
- 暗号資産・FX・貴金属
- 投信
- 年金
- ポイント
- 携帯
- 電子マネー
- Amazonなどの通販
- サービス連携
銀行やカードだけでなく、ポイントなども登録できます。
マネーフォワードMEで登録できる金融機関は2500以上あり、家計簿アプリの中では圧倒的No.1です。
なお、銀行口座については、ネットバンキングの利用登録が必要になる場合があります。
不明な場合は、金融機関に問い合わせてみましょう。
金融機関の登録の手順
金融機関を登録するには、次の手順で行います。
- 金融機関を追加する。
- 金融機関を選ぶ。
- APIの利用登録をする。
- 表示を設定する。
以下では、それぞれの手順について解説していきます。
なお、手元の現金や登録サービスに対応していない資産・負債については、手入力で追加することができるため、最後にその方法もお伝えします。
金融機関を追加する。
PCによる金融機関の追加
スマホによる金融機関の追加
金融機関を選ぶ。
金融機関の選択
金融機関の一覧が表示されたら、登録したい金融機関を選びます。
登録できる金融機関はたくさんありますが、今回は例として
三菱UFJ銀行
を登録する手順を、PCとスマホのそれぞれの場合に分けて解説します。
PCによる金融機関の選択
スマホによる金融機関の選択
APIの利用登録をする。
API利用登録
登録したい金融機関を選んだ後、次は
API利用登録
を行います。
APIとは、アプリケーション同士をつないで、情報をやりとりするものです。
マネーフォワードMEと登録したい金融機関をAPIによってつないでくれるというわけです。
このAPI利用登録の手順は、
登録したい金融機関
によって若干異なります。
ただし、どこの金融機関でも大きく異なるというわけではありませんので、今回は
三菱UFJ銀行でのAPI利用登録
の手順について、PCとスマホのそれぞれの場合に分けて解説していきます。
PCによるAPI利用登録
スマホによるAPI利用登録
表示を設定する。
表示設定
API利用登録が完了すると、金融機関の表示設定をする画面へ自動的に切り替わります。
この段階ではまだ金融機関の登録が完了していないので、この表示設定をすることで金融機関のデータを取得することができるようになります。
ここで、取得するデータについて次の2つの設定ができます。
- 昔の取引データも取得する。
- 今からの取引データを取得し、昔のものはしない。
また、マネーフォワードMEで表示する名前は自由に設定できます。
僕の場合では、誰の何のものなのかが分かるように
名前+金融機関名
というように設定しています。
これは、その人の分かりやすいように設定してください。
また、どんな金融機関なのかを入力するメモ欄があるため、必要に応じて記入して下さい。
入力が終わったら、画面下部の
保存する
をクリックorタップしてください。
以上で、金融機関の登録は完了です。
登録済み金融機関の表示については、PCとスマホで少し異なるので、以下ではそれぞれについて解説します。
PCによる登録済み金融機関の表示
スマホによる登録済み金融機関の表示
手動で資産・負債を追加する。
マネーフォワードMEでは、金融機関の登録によって自動で記録するだけでなく、手動で資産や負債を登録することができます。
この手動で登録する場合には、次の3つのものがあります。
- 手元の現金を登録する場合
- 自動連携できない資産を登録する場合
- 自動連携できない負債を登録する場合
このうち、自動連携できない資産や負債については、PCのWEB版でのみ登録することができます。
以下では、これらについて解説していきます。
PCで手もとの現金を登録する場合
スマホで手もとの現金を登録する場合
自動連携できない資産を登録する場合
まず、自動連携に対応している金融機関の登録の場合と同じように、緑色ボタンの
金融機関を追加する
をクリックします。
次に、「手元の現金・資産を登録する」のうち、
その他保有資産
をクリックします。
未対応のその他保有資産の登録画面が表示されるため、
- 金融機関カテゴリ
- 金融機関名
を設定して、登録ボタンをクリックします。
すると、口座に入力した金融機関が登録されます。
次に、
手入力で資産を追加を追加
をクリックし、
- 追加する口座
- 資産の種類
- 資産の名称
- 現在の価値
- 購入価格(任意)
- 購入日(任意)
を記入して、
この内容で登録する
をクリックします。
すると、口座の中に資産の金額が反映されます。
自動連携できない負債を登録する場合
まず、今まで登録していない金融機関に対する負債の場合には、
自動連携できない資産を登録する場合
で最初に行った、金融機関の追加を行って下さい。
作成した口座の下にある
手入力で負債を追加
をクリックし、
- 追加する口座
- 負債の種類
- 負債の名称や説明
- 現在の借入金額
- 当初の借入金額(任意)
- 借入日(任意)
を入力し、
この内容で登録する
をクリックします。
すると、口座の中に負債の金額が反映されます。
まとめ
今回は、マネーフォワードMEにおける金融機関の登録方法について学びました。
金融機関を登録するには、次の手順で行います。
- 金融機関を追加する。
- 金融機関を選ぶ。
- APIの利用登録をする。
- 表示を設定する。
なお、手元の現金や登録サービスに対応していない資産・負債については、手入力で追加することができます。
ぜひ皆さんも、マネーフォワードMEで金融機関を登録してみましょう。
おしまい
次の講義
科目一覧
まとめノートを買う
問い合わせる