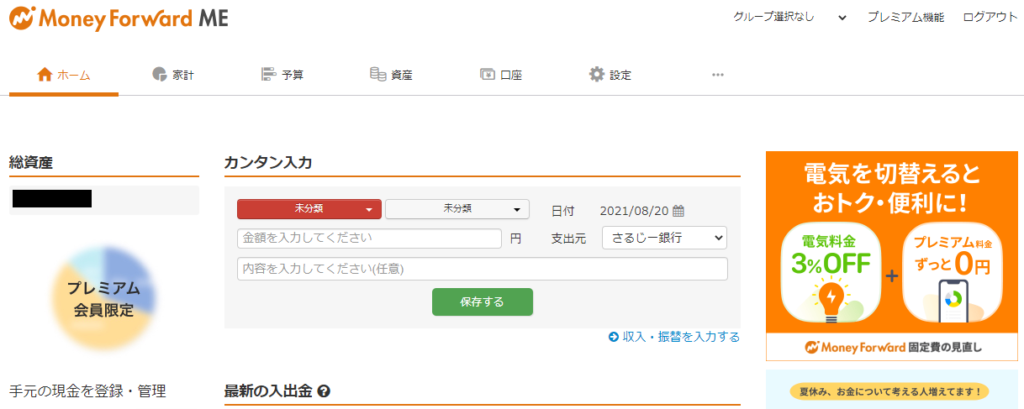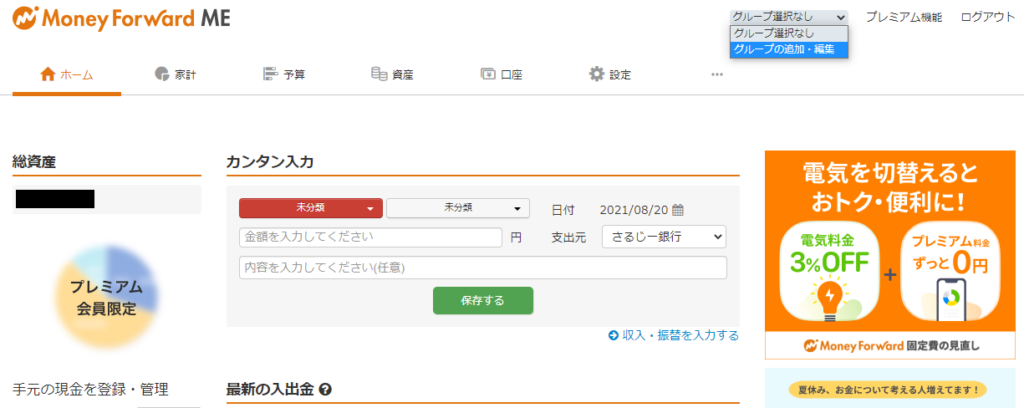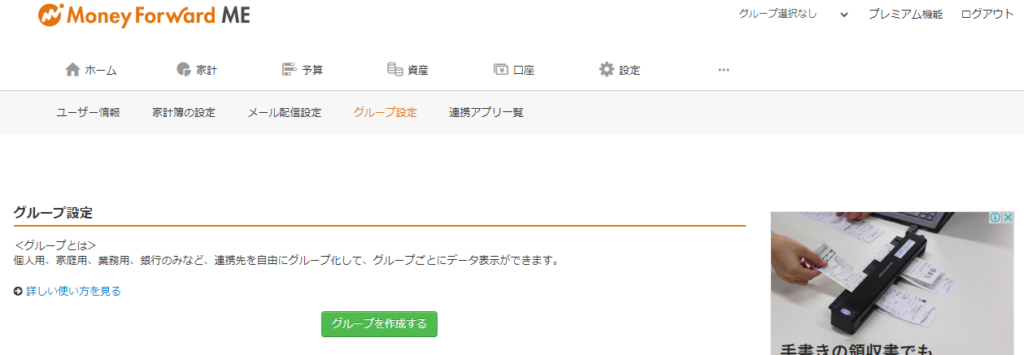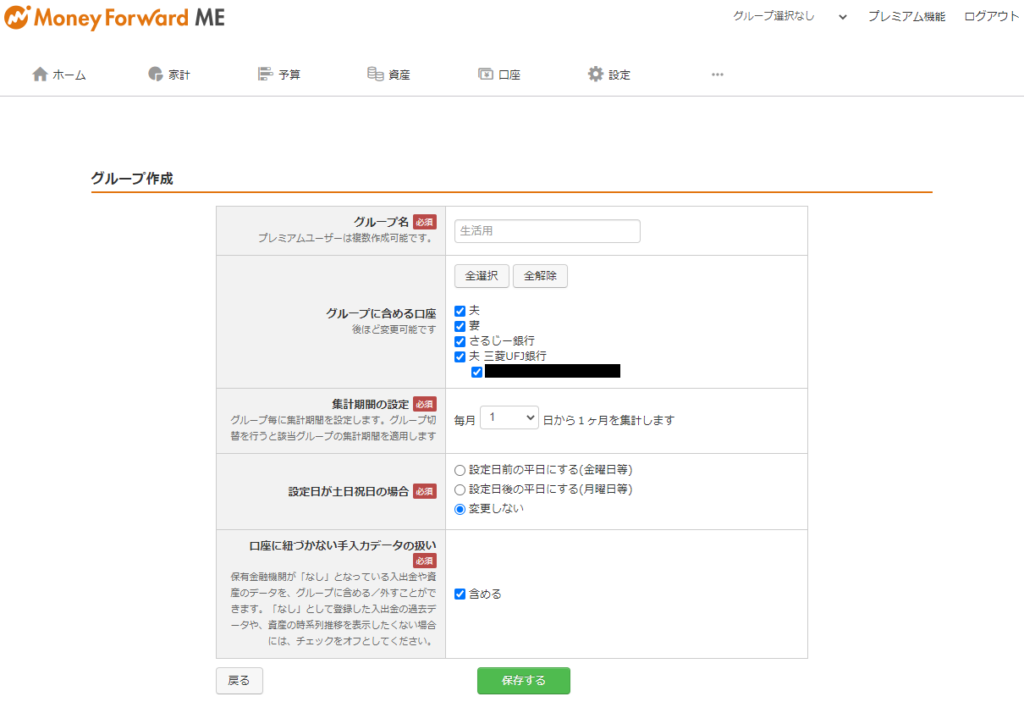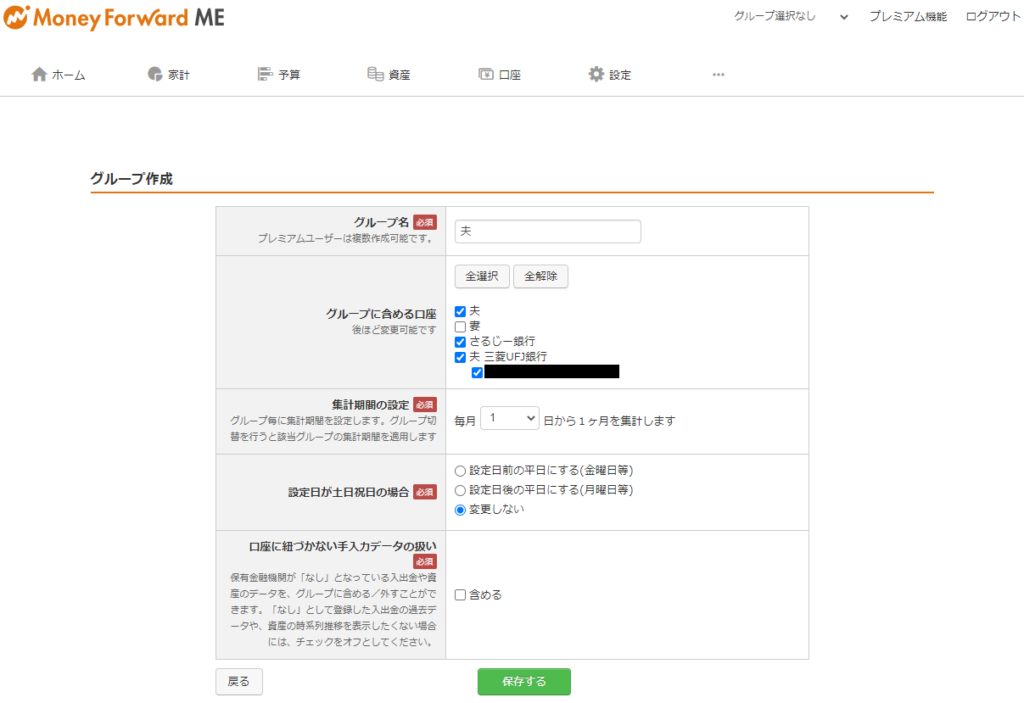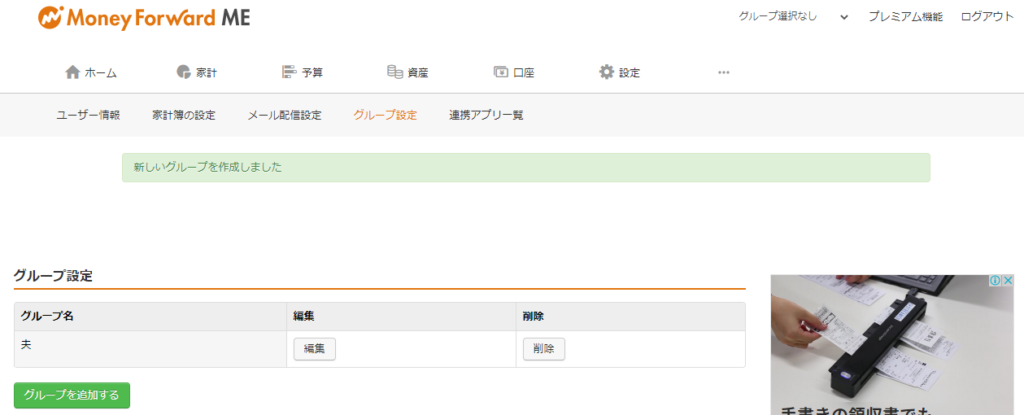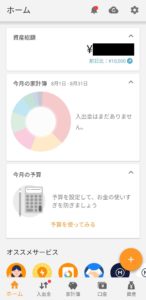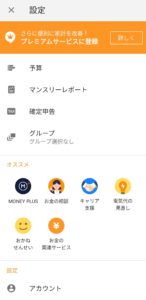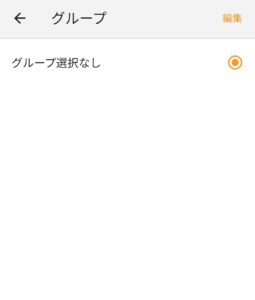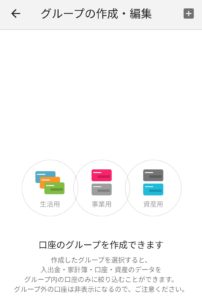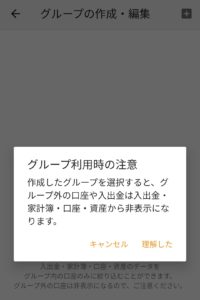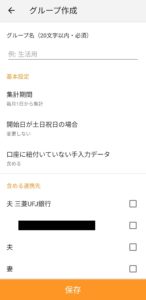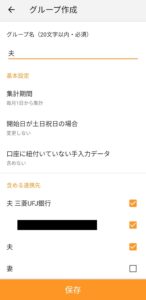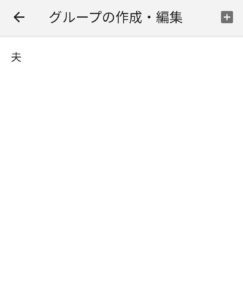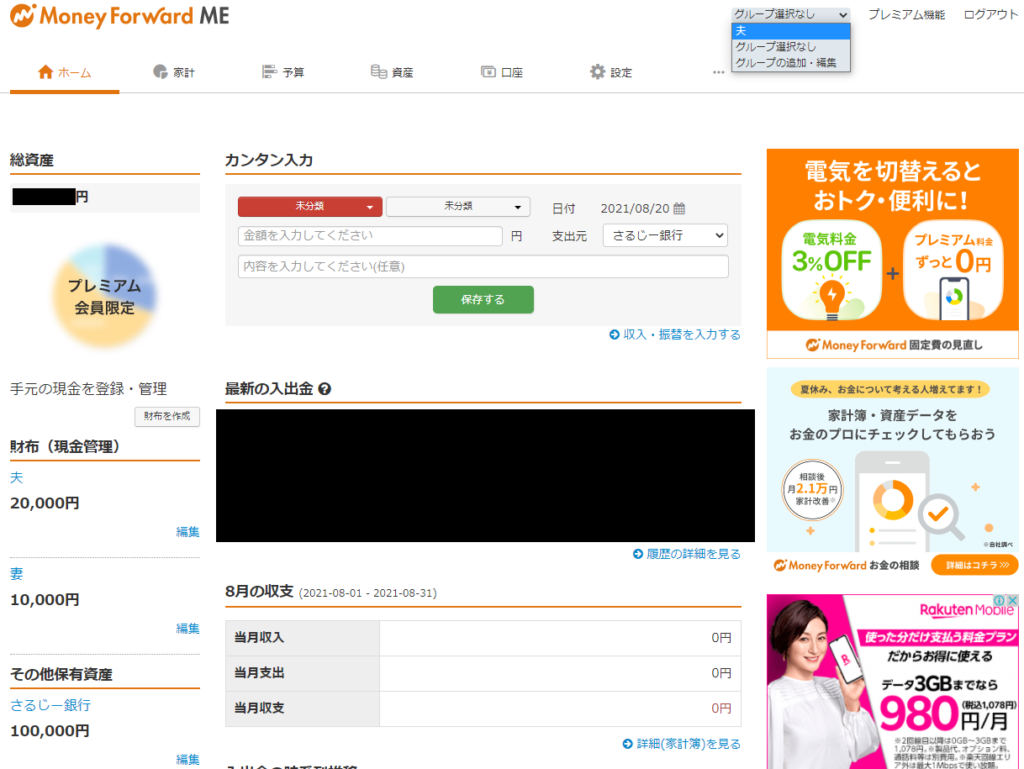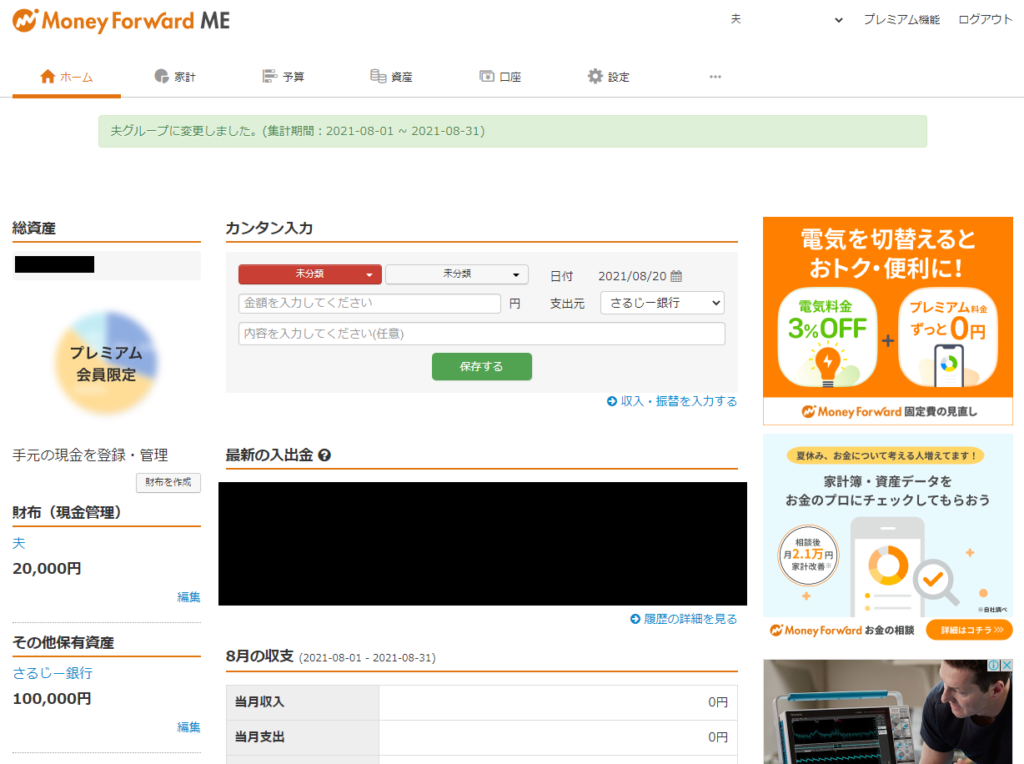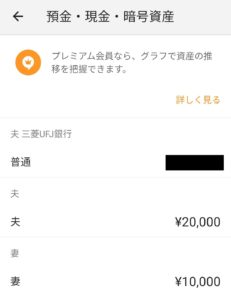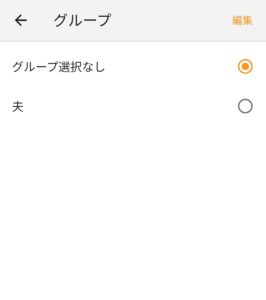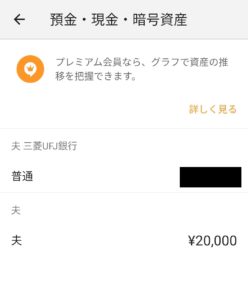グループ機能を活用しよう。
この講義は、税理士である管理人が家計簿アプリ「マネーフォワードME」の使い方について解説する講義です。
この講座の講義一覧については、こちらから確認して下さい。
また、家計簿の付け方に関する基本的な考え方については、家計簿の付け方講座で確認してください。
また、マネーフォワードMEアプリの登録は無料ですので、ぜひ以下のリンクからインストールしてみて下さい。
家計簿アプリ「マネーフォワードME」のグループ機能とはなんでしょうか。
マネーフォワードMEを使っている方でも、グループ機能を使いこなせている方は少ないようです。
この講義では、そんなマネーフォワードMEのグループ機能について詳しく解説していきます。
ぜひ、みなさんもマネーフォワードMEのグループ機能を使いこなして、家計改善につなげて下さい。
グループ機能って何?
グループ機能とは?
家計簿アプリ「マネーフォワードME」では、グループを設定することができます。
グループ機能とは、
金融機関の一部に絞って表示を行う機能
のことで、その集計単位のことをグループといいます。
マネーフォワードMEでは、基本的に自分が持っている全ての金融機関を登録します。
グループを設定しない場合では、
これらの登録した全てのお金の動き
がまとまって集計・表示されます。
一方、グループを設定しておけば、全てのお金の動きだけでなく、
これらのうち一部のお金の動き
をピックアップして集計・表示ができます。
グループの設定のメリット
グループを設定するメリットは、
集計・表示させたい単位で家計管理ができるようになる
ことです。
例えば、
- 楽天グループ:楽天銀行と楽天証券
- 三井住友グループ:三井住友銀行と三井住友カード
と2つのグループを設定していた場合、
- 全てのお金の動き
- 楽天グループのみのお金の動き
- 三井住友グループのみのお金の動き
の3つの集計・表示を簡単に切り替えられるようになります。
グループの設定の活用例
では、グループの設定はどのように分けるのがいいのでしょうか。
グループ機能の活用方法としては、以下の方法があげられます。
- 金融機関の持ち主で分ける方法
- すぐ使えるものと貯めておくもので分ける方法
- 投資用資産と生活用資産で分ける方法
- 事業用資産と生活用資産で分ける方法
1.では、夫と妻など、家計は一緒だけど別々で資産を管理している場合に便利です。
2.では、普通預金と定期預金など、家計管理の都合上貯蓄以外のお金だけ表示させたい場合などに便利です。
グループ機能の注意点
グループ機能には、次のような注意点があります。
- 口座単位でしかグループの設定はできないこと
- グループをまたいだお金の動きは、各グループで入出金とされてしまうこと
例えば、同じクレジットカードで事業用と生活用の支払いが両方あった場合でも、それぞれをグループ分けすることはできません。
また、楽天グループと三井住友グループで分けていて、楽天銀行から三井住友銀行に10万円を振り込んだとしましょう。
このとき、グループ全体で見れば、ただお金が移動しただけなので、振替という処理になります。
一方、楽天グループのみを表示した場合には、楽天銀行から10万円減ったことしか表示されないので、振替はできません。
グループの設定手順
グループの設定は、次の手順で行います。
- グループを作成する。
- グループを選択する。
以下では、それぞれの手順について解説していきます。
グループを作成する。
PCによるグループの作成
スマホによるグループの作成
グループを選択する。
PCによるグループの選択
スマホによるグループの選択
まとめ
今回は、マネーフォワードMEにおけるグループ機能について解説しました。
グループ機能とは、
金融機関の一部に絞って表示を行う機能
のことで、その集計単位のことをグループといいます。
グループの設定は、次の手順で行います。
- グループを作成する。
- グループを選択する。
ぜひ、みなさんもマネーフォワードMEのグループ機能を使いこなしてみて下さい。